[블로그 썸네일] 파워포인트 초보도 5분만에 블로그 썸네일 만들기

적을 알아야! 적을 이긴다!
안녕하세요! 김 스근 입니다.
최근 티스토리 및 네이버 블로그를 시작하시는 분이 주변에 자주 보이는데요,
블로그 포스팅 할때 꼭! 빠질 수 없는 이것 썸네일!
썸네일없는 포스팅은 페페로니 없는 페페로니 피자 같은 느낌!
글의 얼굴이자 마스코트같은존재
썸네일 만드는 게 어려워 보이지만 파워포인트 초보도 5분 만에 뚝! 딱 만들 수 있다는 거 아시나요?
저만 믿고 따라오세요 팔로 미!
1. 컴퓨터에 잠들어 있는 파워포인트를 실행시켜줍니다.
(필자는 파워포인트가 없으므로 한쇼 2018로 진행하겠습니다.)

2. 우측 상단의 '서식'을 누른 후 '슬라이드 크기'에 커서를 올리고 '쪽 설정'을 클릭합니다.
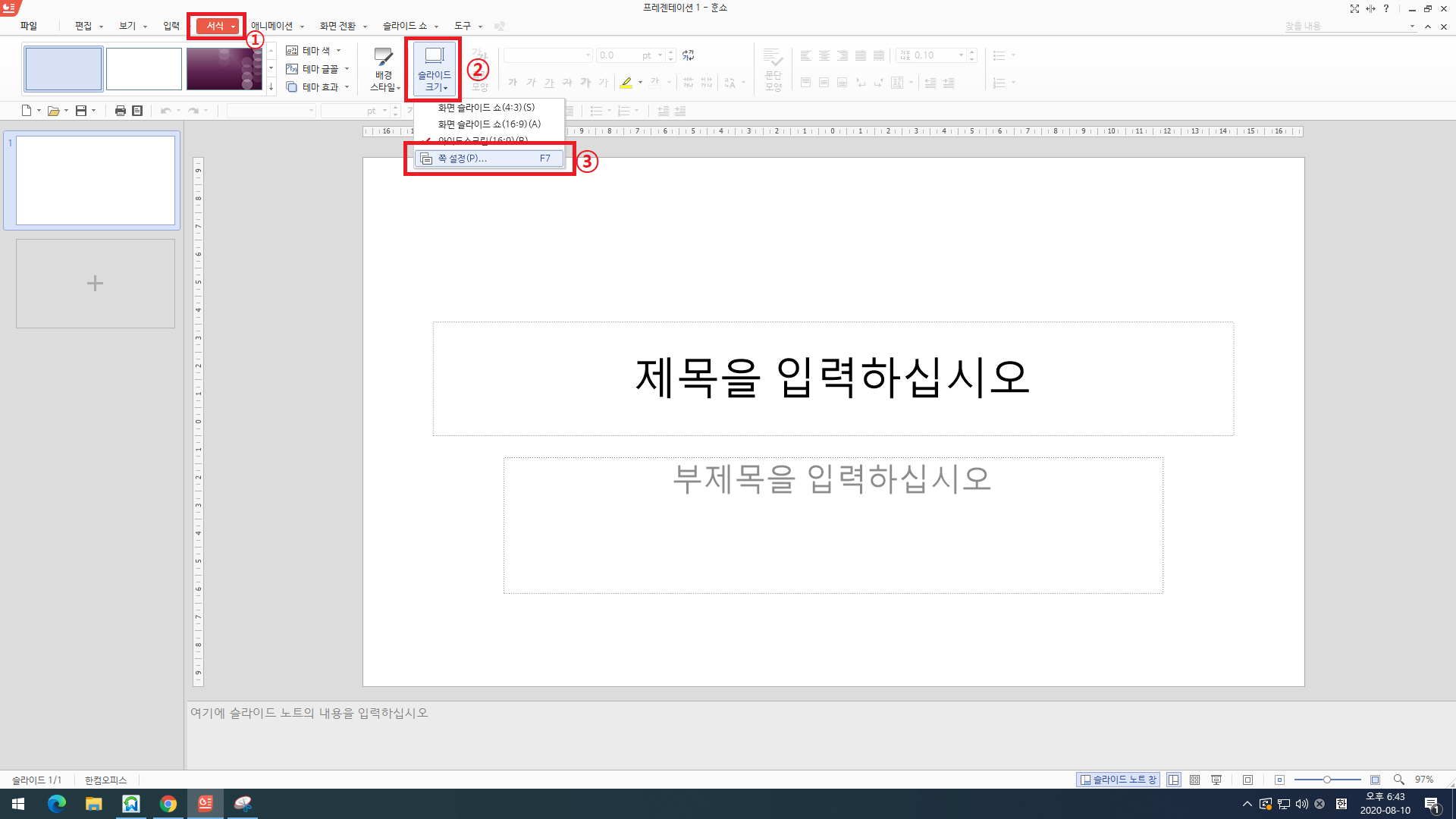
3. 쪽 설정을 클릭하면 이와 같은 화면이 나오는데 폭 및 길이를 600~700으로 바꿔 준 후 확인을 눌러줍니다.

4. 3번에서 확인을 누르게 되면 이와 같은 최대화/맞춤 확인 창이 나오는데'맞춤화면'을 클릭하고'확인'을 눌러줍니다.
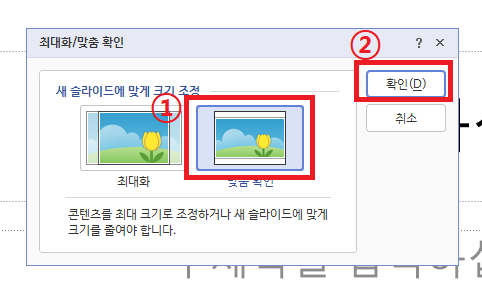
5. 4번에서 확인을 누르게 되면 이와 같이 600mm X 600mm의 정사각형 모양이 됩니다.
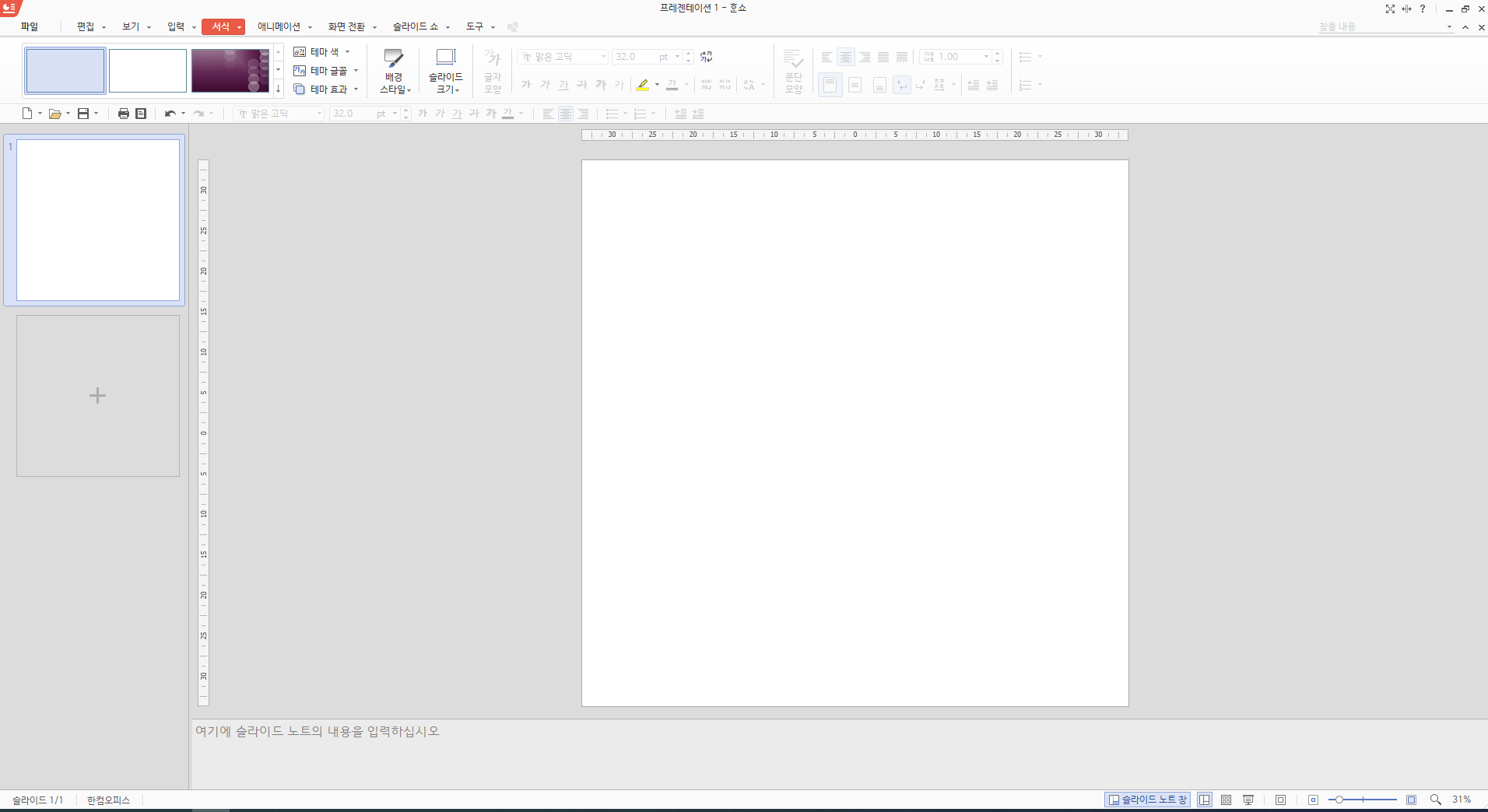
6. 뒷배경으로 쓸 그림을 붙어 넣은 후 크기를 꽉 채워줍니다.
*뒷배경으로 쓸 그림은 보통 구글이나 네이버 검색으로 찾습니다. 저는 은하수 배경으로 해볼게요.

7. 우측 상단의'입력'을 누르고 사각형을 클릭한 후 드래그하여 사각형을 만듭니다.

8. 사각형을 만든 후 아래 모양과 같이 만들어주시면 됩니다. 그다음 컨트롤(Ctrl) 키를 누른 체 배경화면 쪽과, 사각형을 클릭한 후 '우클릭' 후 그룹 - 개체 묶기를 눌러주시면 됩니다.
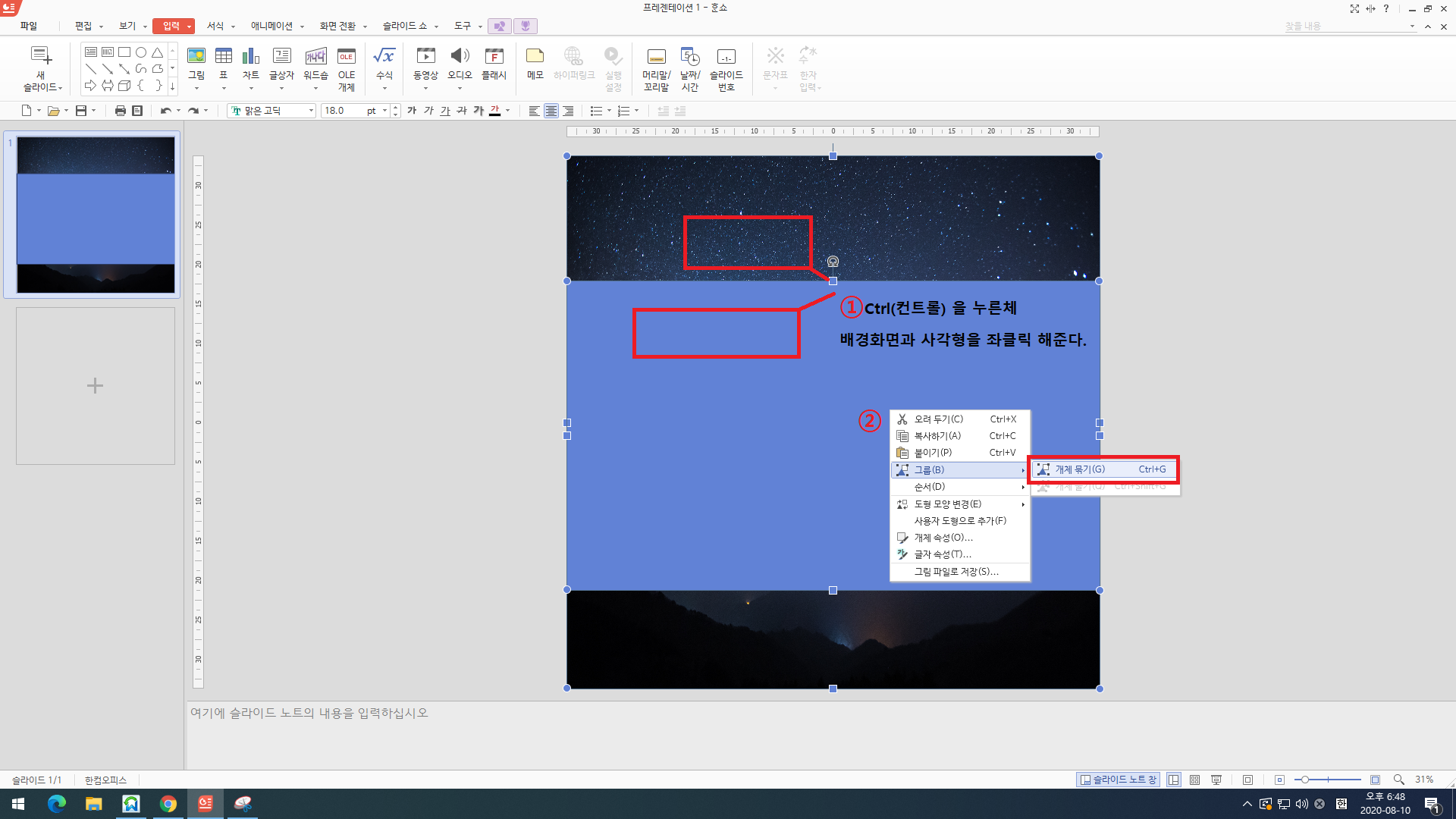
9. 개체 묶기를 한 후 사각형 도형에 커서를 올려 더블클릭 후 색 부분에 검은색, 투명도를 30~40(추천)를 입력 후 우클릭 - '도형 안에 글자 넣기' 클릭해주세요.
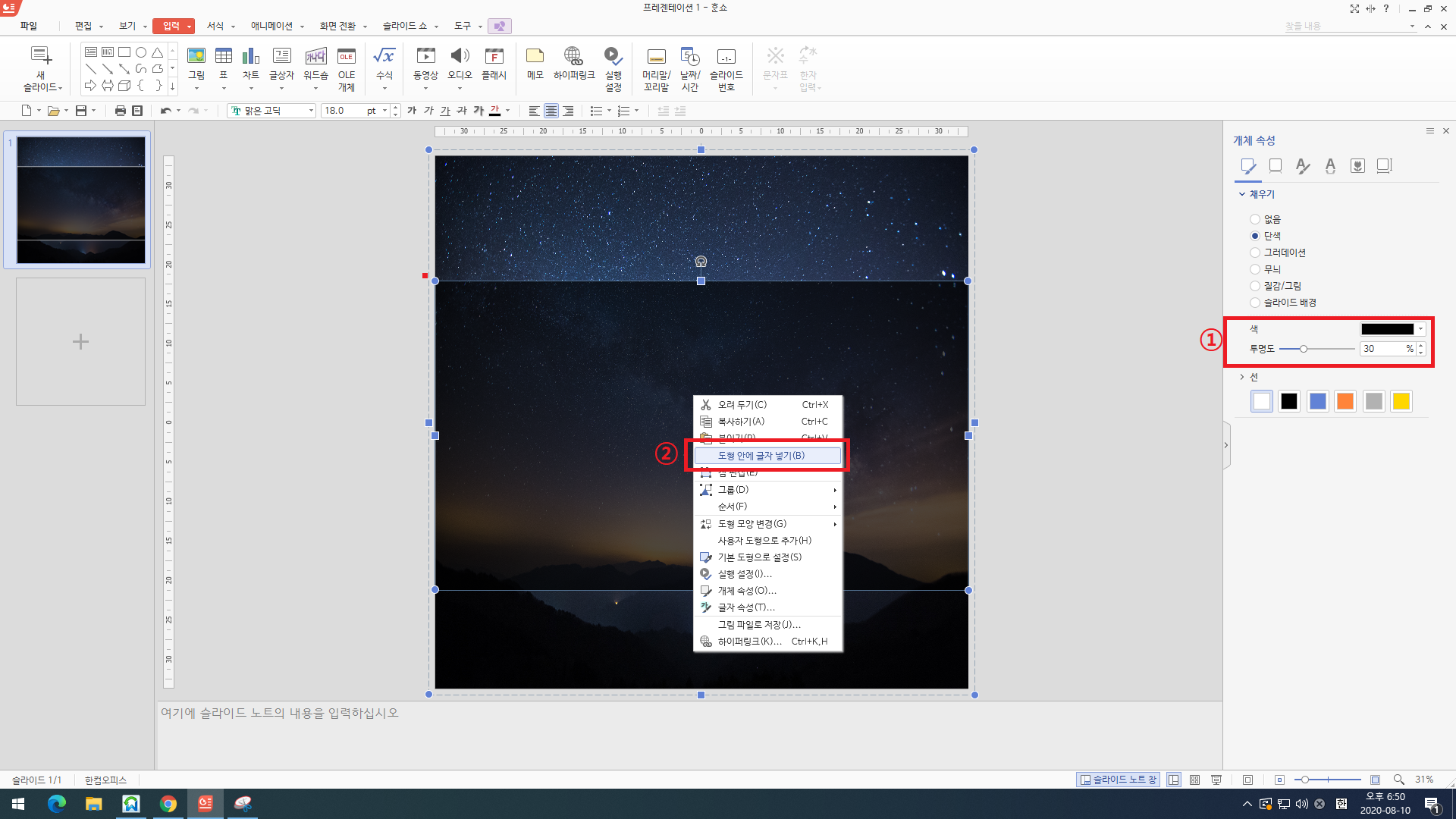
10. 글자를 입력 한 뒤 우클릭 후 '그림으로 저장' 선택해서 저장을 해주면 됩니다.
*글자크기는 150~160pt 추천
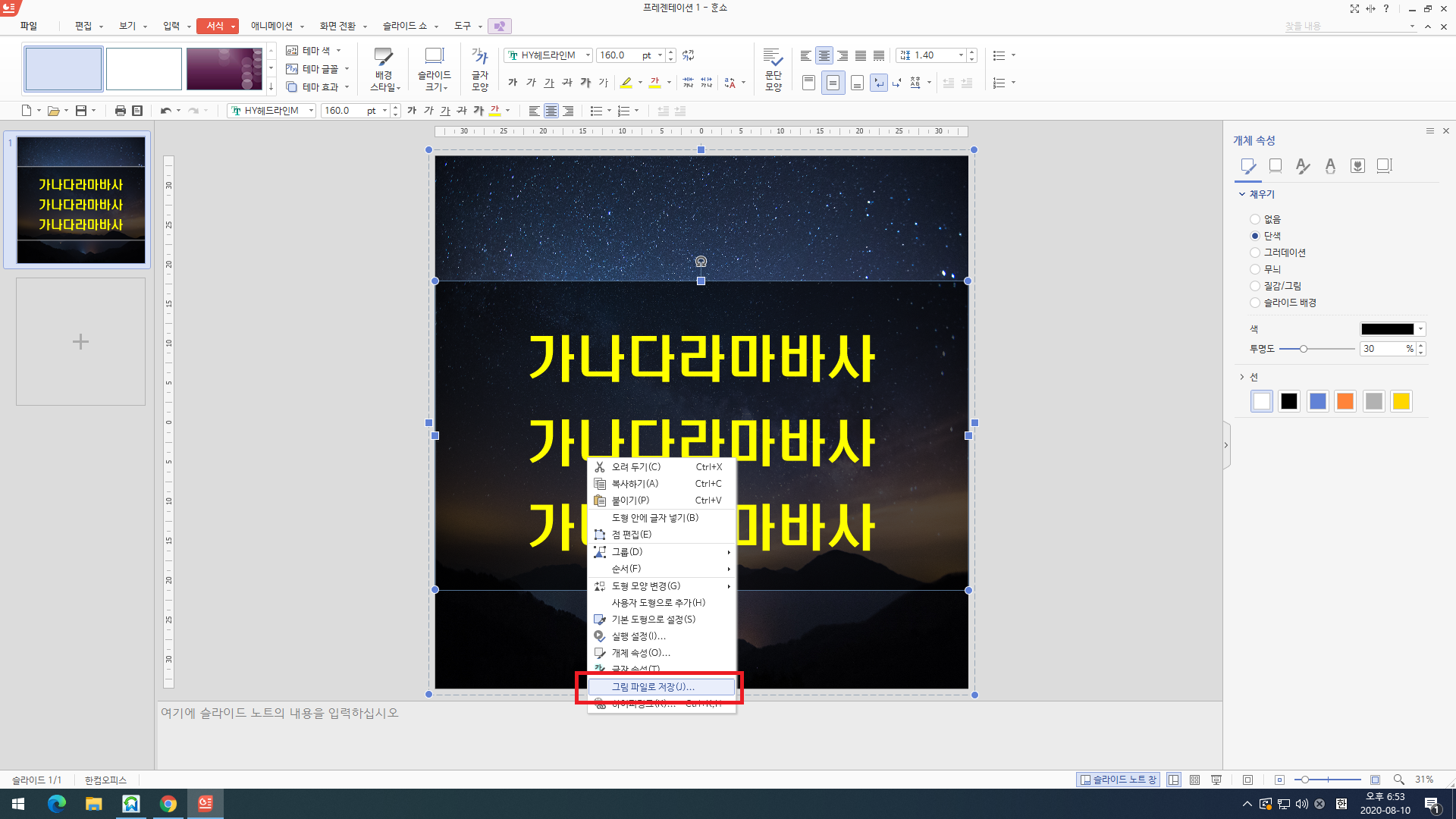
11. 저장까지 완벽하게 하면 끝! (PPT 파일 끄기 전 저장상태 확인 후 종료해주시면 됩니다.)
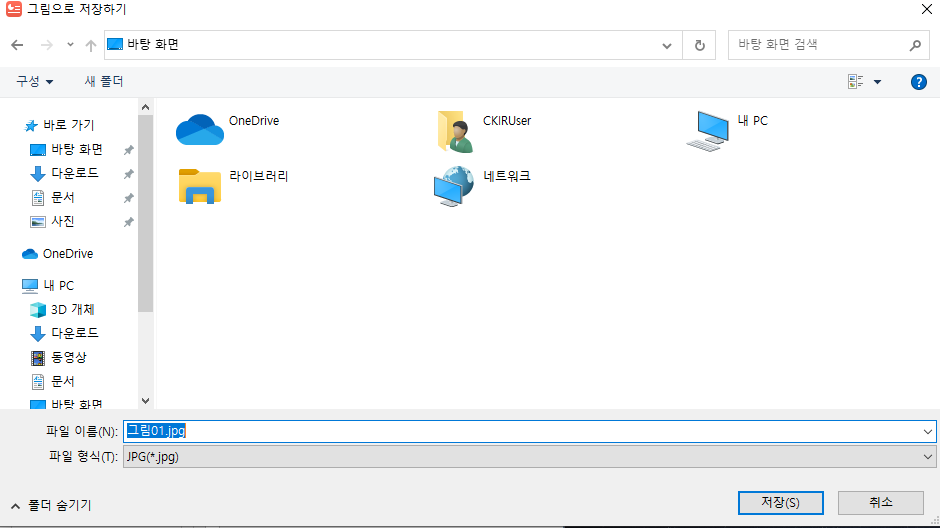
이상으로 오늘은 파워포인트(PPT) 초보자도 블로그 썸네일 '5분'만에 만드는 법을 알아봤는데요
처음에는 비록 어렵고 난잡해 보여도 한두 번만 직접 만들어봐도 1분 이내로 만들 수 있을 거예요 하하하하!
매력적인 사진을 넣어 독창적인 썸네일을 만들어서 글의 분위기를 UPUP 시켜보세요!
저도 블로그 시작한 지 얼마 되지 않았지만, 최근 포스팅하는걸 시간 가는 줄도 모르고 하고 잇네요 하하..
더욱더 노력하는 김수근이 되겠습니다!!
부족하지만 긴 글 읽어주셔서 감사합니다.
'■생활의 꿀팁 > ▶잡지식' 카테고리의 다른 글
| 배달의민족 무료 폰트 7종 다운로드 받는방법 (0) | 2020.09.20 |
|---|---|
| 넷플릭스 가입 하고 한달무료 받는방법 & 멤버십 해지 하는 방법 알려드릴게요 (0) | 2020.08.17 |
| [컴퓨터 최적화] 컴퓨터 속도 빠르하는 법 5가지 / 속도향상시키는 방법 (0) | 2020.08.11 |
| Adobe Flash Player 최신버전 설치방법 (0) | 2020.08.09 |
| [훈련소 준비물] 만기전역자가 확실하게 알려드립니다. 걱정하지 마십숑 (0) | 2020.08.07 |






